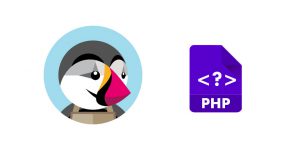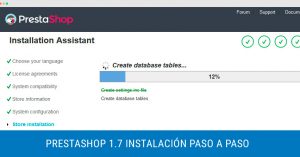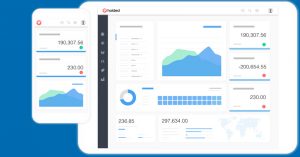En el momento en el que un cliente compra nuestro producto o servicio, se genera un pedido con sus respectivos datos y estados en nuestra tienda Prestashop. Es muy importante que la experiencia de compra del cliente sea satisfactoria por lo que la comunicación con nuestro cliente debe ser una de las cosas más importantes y preferentes que más debemos cuidar. Habrán momentos en los que necesites enviarle un mensaje que tenga que ver con su pedido para comunicarle, por ejemplo, el estado del pedido en el que se encuentra en ese momento.
En el artículo de hoy, nosotros te enseñamos a hacerlo directamente desde la página de pedidos, pero primero, vamos a crear mensajes predefinidos para tenerlos a modo de plantilla en caso de necesitarlos para cualquier tipo de situación. Echemos un vistazo a cómo hacerlo paso a paso:
Mensajes predefinidos en Prestashop 1.7
Cuando envías un mensaje a tus clientes a través de Prestashop, tienes la opción de poderlo guardar y personalizar para poder enviárselo a otros clientes que tengan las mismas consultas, comentarios o dudas, ahorras tiempo creando plantillas de mensajes de pedidos. De acuerdo, lo primero que todo y lo que siempre hacemos es iniciar sesión con nuestros datos de acceso al back office de Prestashop. Una vez que estamos en el panel de administración, vamos a navegar hasta la categoría «Ventas«, submenú «Atención al cliente» y hacemos click en «Mensajes predefinidos«.
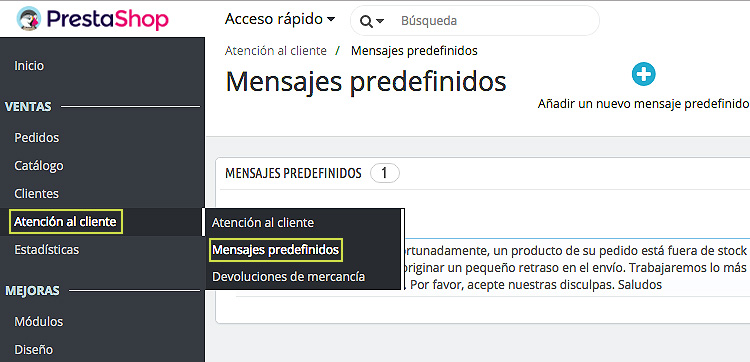
En este paso, aparece un listado de mensajes de pedido (en caso de que ya hubieses creado previamente varias plantillas de mensajes) pero en nuestro caso, tenemos una única plantilla predeterminada con el nombre de «Retraso» que es la que viene por defecto. Como ves, el mensaje que vamos a enviarle hace alusión a la falta de stock de ese producto que ha solicitado nuestro cliente y que debido a este motivo, el envío puede que se retrase.
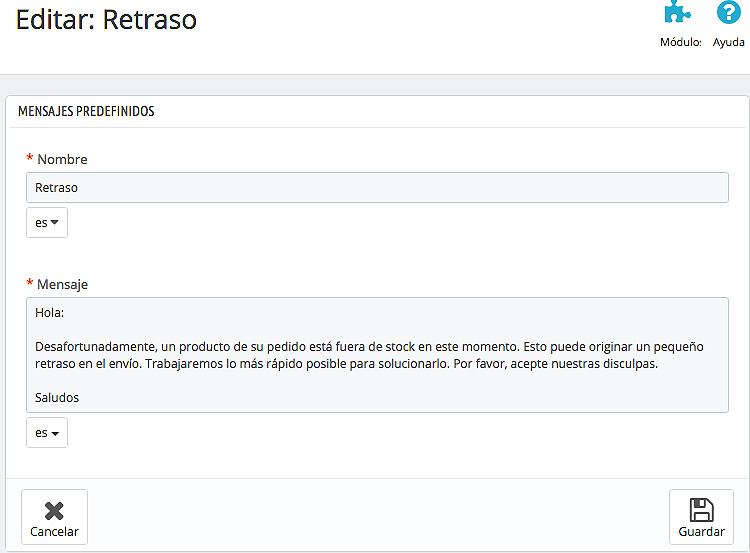
Crear plantillas de mensajes de pedido en Prestashop 1.7
Vamos a editar este mensaje predefinido haciendo click en el botón de «Modificar» porque así podremos personalizarlo a nuestro gusto o también podemos añadir todos los mensajes de pedido que queramos con el botón «Añadir un nuevo mensaje predefinido«.
Una vez que estamos en este proceso, solamente tendremos que completar dos campos, uno es el nombre que le queremos asignar a este mensaje para poder encontrarlo mucho más rápido y fácil en la lista que tengamos y la otra celda es la del contenido del mensaje que deseamos enviarle a nuestro cliente y que tenga relación con el nombre que le acabamos de poner. Una vez que hemos terminado con la plantilla del mensaje, vamos a guardarlo.
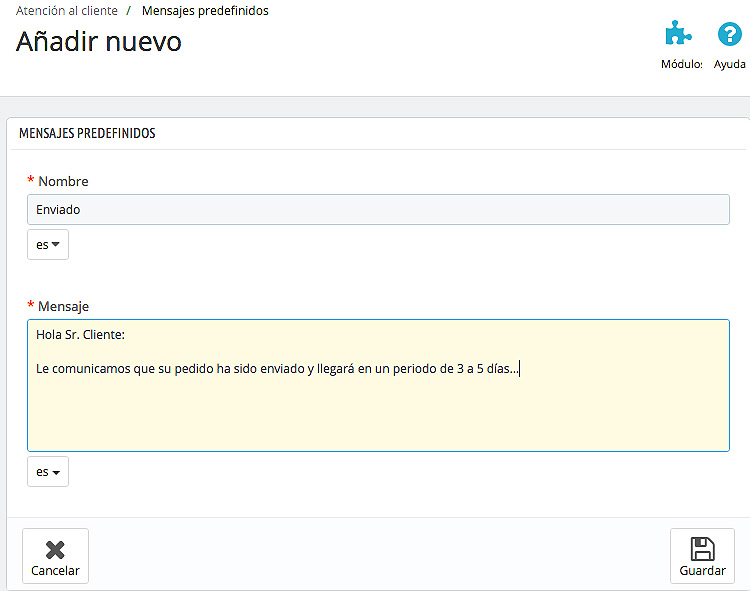
Enviar mensajes a clientes desde la página de pedido
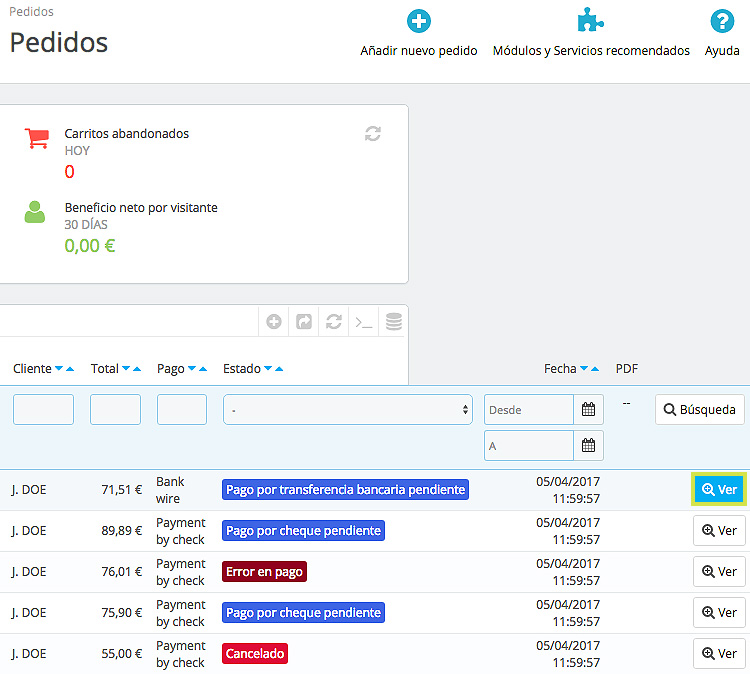
Así que ahora, vamos a ver cómo seleccionar y enviar el mensaje directamente desde la página de pedido. Navegamos a la sección de «Pedidos» y buscamos el pedido sobre el que queremos comunicar a nuestro cliente su estado por ejemplo y le damos al botón «Ver» de ese pedido. Buscamos el bloque «Mensajes» dentro de esta pantalla y seguimos estos pasos:
- Elegimos el mensaje predefinido.
- Editamos este mensaje en caso de que sea necesario para poder adaptarlo al tipo de pedido o incluso al cliente.
- Activamos la opción «¿Mostrar al cliente?».
- Hacemos click en el botón «Enviar mensaje».
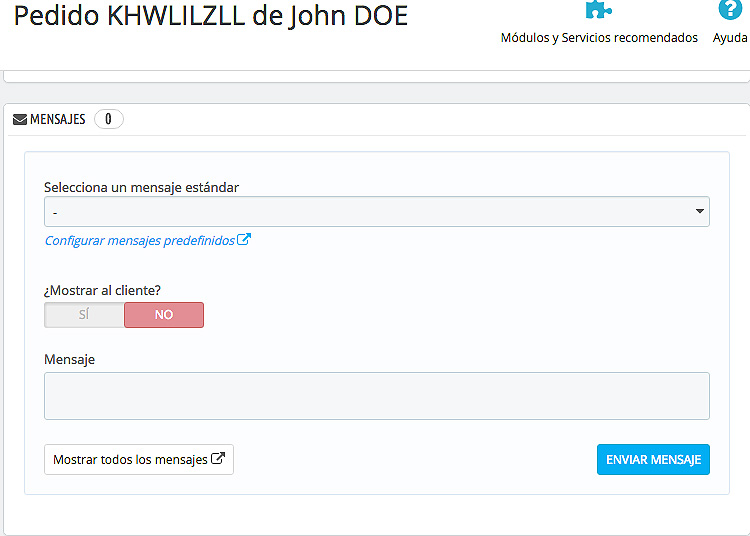
En caso de que quieras ver todo el historial de mensajes de pedidos, puedes hacer click en el botón «Mostrar todos los mensajes» y también desde aquí puedes ir al paso previo del configurar los mensajes predefinidos que antes mencionábamos para poder añadir más mensajes a nuestro listado o modificar los que ya tenemos.
¡Y esto es todo! Tu cliente recibirá el mensaje en la dirección de correo electrónico que esté asociada a su cuenta. Para que puedas hacer un seguimiento de la conversación, puedes ir a la página de «Servicio al cliente» del menú «Ventas» y aquí ver si tienes conversaciones pendientes, la media del tiempo de respuesta e incluso el estado de los mensajes y estadísticas sobre éstos.